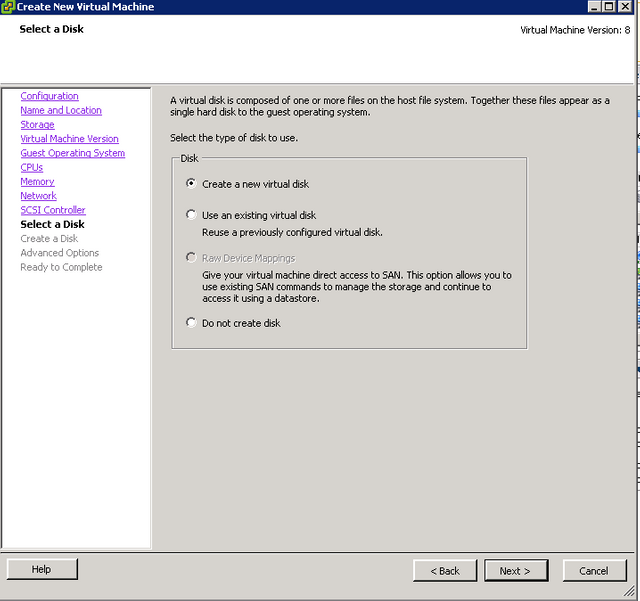1. VMware ile Sanal Sunucu Oluşturmak
Bilirsiniz ki web sitelerimizi internet üzerinde yayınlamak için bir web sunucusuna ihtiyacımız vardır. Çeşitli firmalardan hosting hizmeti adı altında alınabilen bu servis, ihtiyaca veya tercihe yönelik olarak fiziksel sunucu ile yapılabilmektedir. Bu dersimizde sıfırdan bir hosting sunucusu elde etmek için yapmamız gereken işlemlere değineceğim.
Sistemimiz Linux / CentOS üzerinde çalışacak ve kontrol paneli olarak cPanel kullanacağım. Sonrasında da ayarlarını ve optimizasyonlarını gerçekleştirerek yayına hazır hale getireceğiz.
Öncelikle bir fiziksel sunucuya ihtiyacımız var. Bu fiziksel sunucudan kasıt, rack server olabilri veya kendi topladığınız bir bilgisayar kasası olabilir. Özellikleri tabiki tercihe bağlıdır fakat web servislerinin rahat çalışabilmesi için minimum 4GB Ram, 128GB Harddisk ve en az 100MB/s bir internet hızınızın olması gerekiyor.
Bu sunucuyu kendi evinizde barındırabileceğiniz gibi internet hizmeti veren çeşitli firmalardan Dedicated Sunucu kiralayabilirsiniz. Bu Dedicated Sunucular normal bir fiziksel sunucunun sanallaştırılabilir halidir. Genellikle kiralandıktan sonra Linux işletim sistemi ve VMware sanallaştırma sistemi ile hazır bir şekilde teslim edilir farklı bir sanallaştırma sistemi kullanmak tercihinize kalmıştır fakat yaygın olarak ESX kullanıldığı için o şekilde anlatacağım. Sipariş sonrası size ip adresleriniz ile birlikte root şifreniz iletilir.
Tüm bu işlemleri gerçekleştirip Dedicated Sunucunuzu kiraladığınızı varsayıyorum ve bu 1. dersimizde Dedicated Sunucuyu nasıl bölümleyeceğinize ve üzerine nasıl CentOS işletim sistemi kuracağınızı resimli olarak anlatmaya başlıyorum...
Öncelikle size iletilen ip adresinizi internet tarayıcınıza yazıyorsunuz ve ardından çıkan "Download vSphere Client" isimli programı indiriyorsunuz, indirdiğiniz programı açtıktan sonra karşınıza aşağıdaki ekran çıkıyor.
- Bölüme: Size iletilen ip adresiniz.
- Bölüme: root
- Bölüme: Size iletilen şifreniz.
Şeklinde bilgileri yazıp Login tuşuna basıyorsunuz.
Giriş yaptıktan sonra karşımıza sunucumuzun yönetim paneli çıkıyor. Sağ tarafta sunucu özelliklerimizi görebileceğimiz gibi sağ üst kısımdaki menülerden de sunucunun disklerinden tutun tüm networke ve işlem loglarına kadar görüp müdahale edebiliyoruz.
Herşeyden önce aşağıdaki adresten CentOS7 ISO'yu indiriyoruz.
http://ftp.linux.org.tr/centos/7/isos/x86_64/CentOS-7-x86_64-DVD-1708.iso
Browse Datastore seçtikten sonra,
Upload butonuna basarak indirdiğimiz ISO yu seçiyoruz ve sunucumuzun diskine yüklenmesini bekliyoruz.
ISO yüklendikten sonra,
Sanal Sunucu (VDS) oluşturmak için ilk olarak sol üstten sunucumuzu seçip;
"New Virtual Machine" tuşuna basıyoruz ve kurulum ekranı çıkıyor.
"Custom" seçiyoruz. Ardından Next tuşuna basıyoruz.
New Virtual Machine kısmına bir isim yazıp Next ile devam ediyoruz.
Sunucuya ekli olan disklerden birini seçiyoruz, benim sunucumda tek disk ekli olduğu için zaten seçili görünüyor. Next ile devam ediyoruz.
Hiçbir şeye dokunmadan Next ile geçiyoruz.
1. seçenek olan Linux'u seçiyoruz ve Version kısmından CentOS 4/5/6 (64) seçerek Next diyoruz.
Sunucumuzun özelliklerine göre bir CPU belirliyoruz, minimum olarak 2x1 veya 2x2 yapabilirsiniz. Ardından Next ile devam edelim.
Sanal sunucumuza vereceğimiz ram miktarını seçiyoruz, sanal sunucu için 2GB ideal olsa da imkan var ise 4GB vermenizi tavsiye ederim, next.
Sunucumuza bağlı olan networkü seçiyoruz ki sanal sunucumuz da internete bağlanabilsin, fakat sunucularda genelde tek bir internet hattı olduğu için dokunmadan Next diyebilirsiniz.
SCSI kontrolcüsünü seçiyoruz LSI Logic Parallel seçili durumdadır, dokunmadan Nextleyin.
Sanal sunucumuza disk oluşturmak için Create a new virtual disk seçip Next yapıyoruz.
Vereceğimiz disk miktarını ayarlıyoruz Centos+cPanel için minimum 30GB vermenizi tavsiye edebilirim, eğer barındıracağınız site boyutu daha yüğksek ise daha fazla verebilirsiniz. Ardından 2. bölümden de Thin Provision'u seçiyoruz ki sanal sunucu verdiğiniz diskten daha az yer kaplarsa ana sunucudan boş yere disk kullanmasın. 3. kısımda birşeye dokunmadan Next ile devam ediyoruz.
Birşeye dokunmadan Next.
Edit kutucuğuna tıklıyoruz ve Finish diyoruz.
Ardından karşımıza şöyle bir ekran çıkıyor.
Bu ekrandan sırasıyla işaretlediğim kısımları seçiyorsunuz ve zaten diske yüklemiş olduğunuz sanal sunucuya kurulacak olan işletim sistemin ISO'sunu çift tıklayarak seçiyorsunuz ve Browse Datastores kısmı kendiliğinden kapanmış oluyor. Ardından Edit sayfasının en altından Finish'e basıyorsunuz.
Sol taraftaki liste de sunucunuzun altında bu şekilde bir vds birimi oluştu ise tüm işlemleri başarılı bir şekilde tamamlamışsınız demektir.